Tutorial Pembuatan Artikel
1. Pendahuluan
Tutorial ini berisi panduan bagi para penulis untuk membuat artikel (create post) dan mengedit artikel (edit post), serta mengirimkan artikel untuk dilakukan review oleh para editor (submit for review). Dalam tutorial ini juga terdapat panduan bagi para editor untuk mengedit artikel (edit post) dan melakukan publikasi artikel (publish post).
1.1. Login
Halaman login website dapat diakses di alamat: http://www.mdc-cikarang.com/main/wp-admin. Selain itu halaman login juga bisa diakses dari menu Log In yang terdapat di area META pada bagian kanan bawah website GKPB MDC Lippo Cikarang seperti gambar di bawah ini.
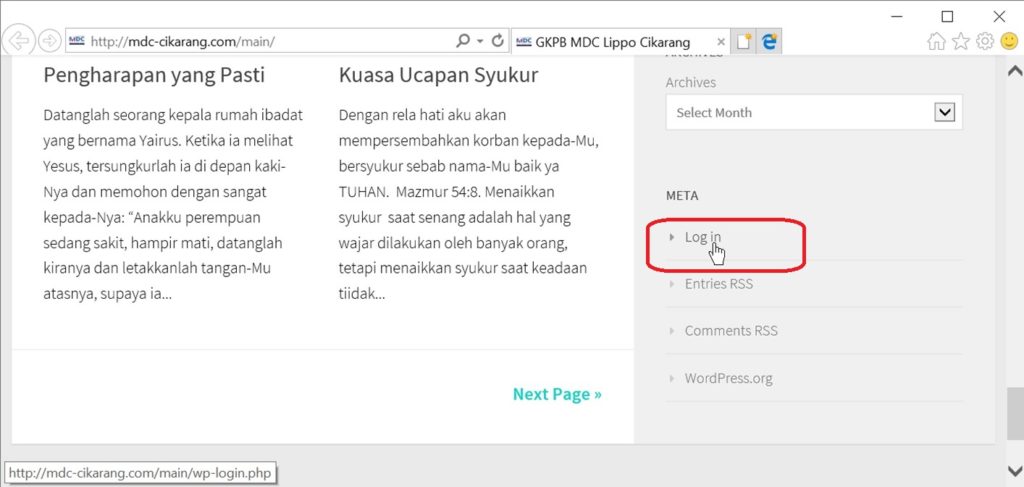
Login menggunakan user name dan password yang dimiliki.
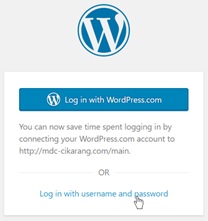
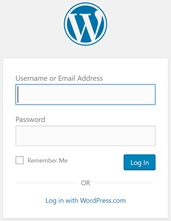
1.2. Dashboard
WordPress Dashboard adalah layar pertama yang akan tampil saat login. Dashboard menampilkan informasi overview tentang website.
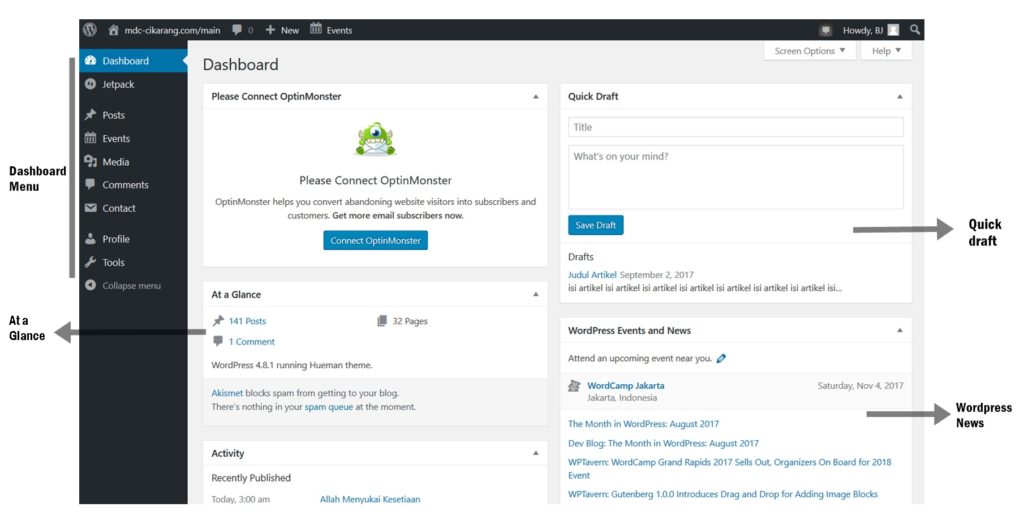
2. Posts / Artikel
2.1 Add posts / Menambah Artikel
Tahapan untuk menambah posts atau artikel adalah:
1. Dalam menu dashboard, klik Posts lalu klik Add New.
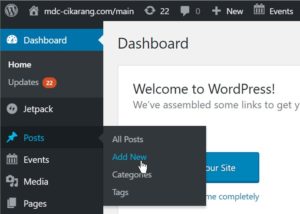
2. Selanjutnya akan tampil halaman editor artikel. Pada bagian Post Title diisi dengan judul artikel, pada bagian Post Content diisi dengan isi artikel.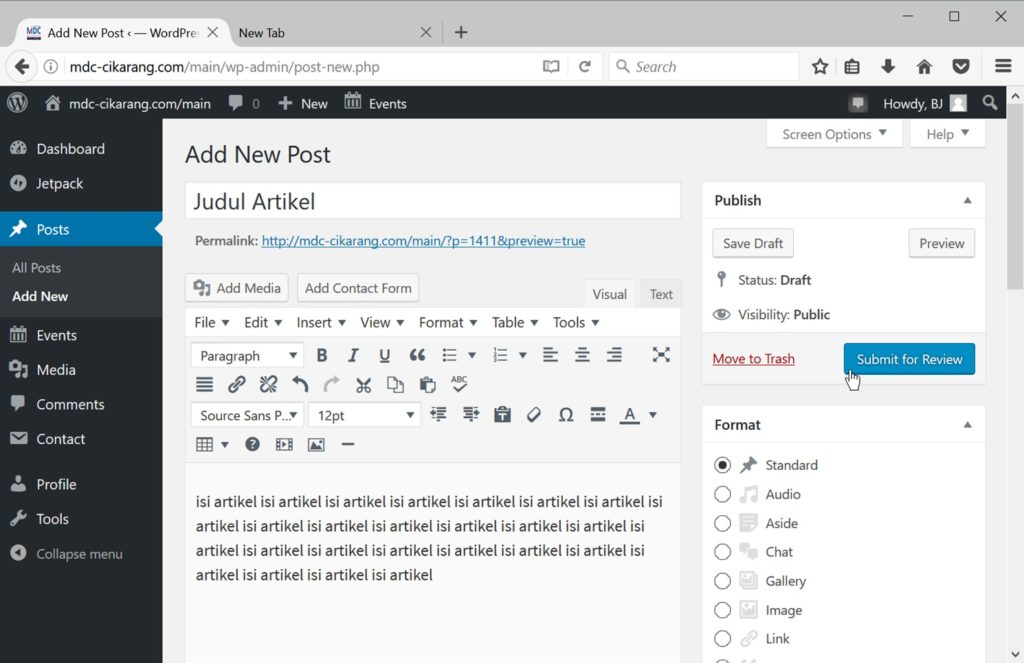
3. Pada bagian Categories, pilih kategori artikel yang dibuat seperti antara lain Daily Devotional (renungan harian), Family News (berita keluarga), News and Events (info berita dan acara kegiatan gereja), Living Article (artikel rohani ), Culinary (info kuliner), Sermons (catatan kotbah), Testimonies (kesaksian), Pastoral Letter (surat dari gembala), dan lain-lain.
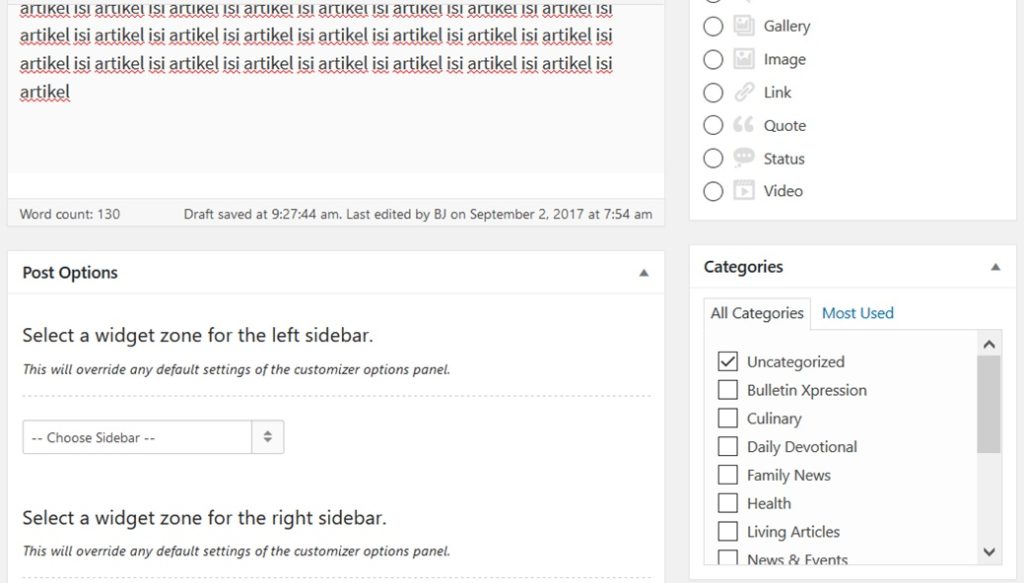
4. Pada bagian Publish, ada beberapa option:
- Save Draft– untuk menyimpan artikel sebagai draft (belum siap tayang).
- Preview– untuk preview artikel sebelum publikasi.
- Move to Trash– menghapus artikel.
- Submit for Review– mengirimkan artikel untuk mendapat review oleh tim editor. Catatan: Bagi para editor tersedia tombol Publish sehingga bisa langsung melakukan publikasi artikel.
5. Klik Submit for Review untuk mengirimkan artikel ini untuk direview oleh tim editor.
2.2 Add Media / Menambahkan gambar
Ada dua kebutuhan terkait penempatan gambar dalam artikel yaitu: 1) menambahkan gambar yang ditampilkan ke dalam badan artikel; 2) menambahkan gambar sebagai featured image yang ditampilkan sebagai gambar artikel (thumbnail post) yang merepresentasikan sebuah artikel. Artikel-artikel yang berada di halaman muka akan ditampilkan dengan judul artikel, feature image dan sebagian isi artikel.
Contoh gambar sebagai featured image:
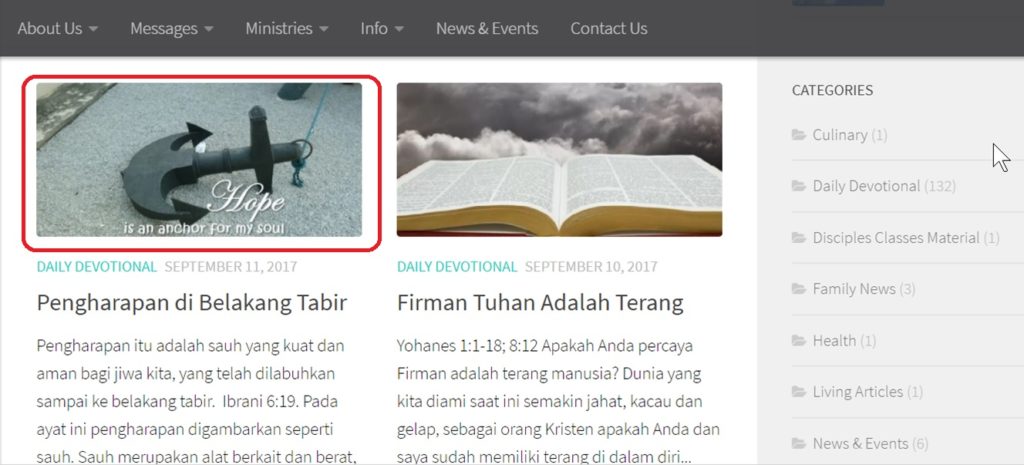
Contoh gambar yang disisipkan dalam artikel:
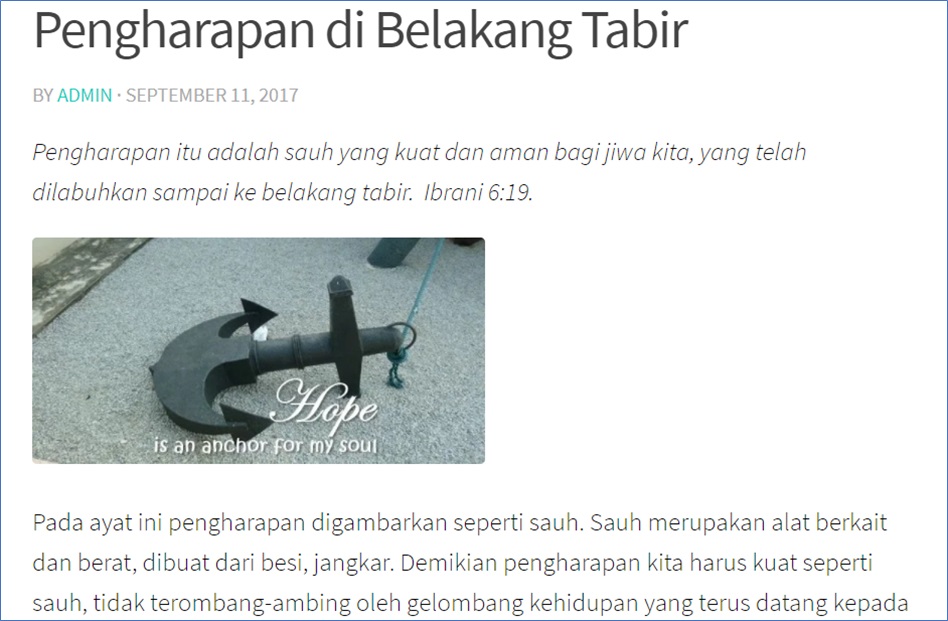
Ukuran gambar yang digunakan untuk featured images adalah harus 600 x 300 pixels. Sedangkan gambar yang ditambahkan ke dalam artikel bisa berukuran bebas sesuai kebutuhan.
Untuk kemudahan gambar yang digunakan pada featured images juga dapat digunakan juga untuk ditempatkan dalam badan artikel.
Tahapan untuk menambahkan featured image adalah:
1. Dalam mode edit artikel, geser layar ke bagian bawah, di area kanan bawah klik pada link Set featured image.
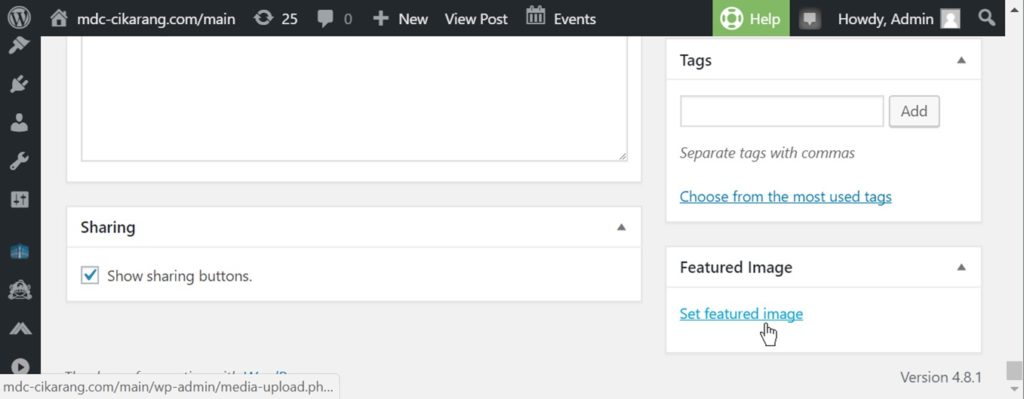
2. Selanjutnya akan muncul layar Feature imaged dengan dua tab: Upload files dan Media library. Klik pada Upload files.
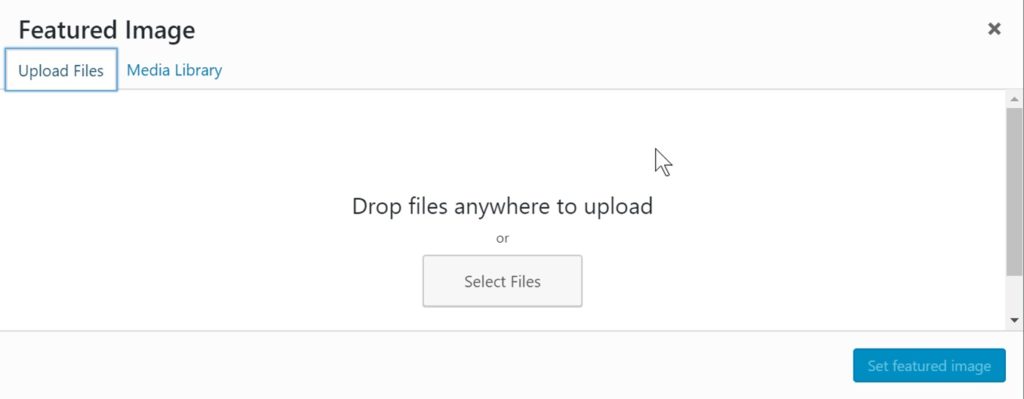
3. Lakukan drag drop file gambar yang akan digunakan sebagai featured image ke dalam area Drop files anywhere to upload atau klik pada tombol Select Files untuk memilih file gambar.
4. Gambar yang telah diupload akan ditampilkan dalam Media Library, pilih gambar yang dimaksud lalu klik tombol Set featured image.
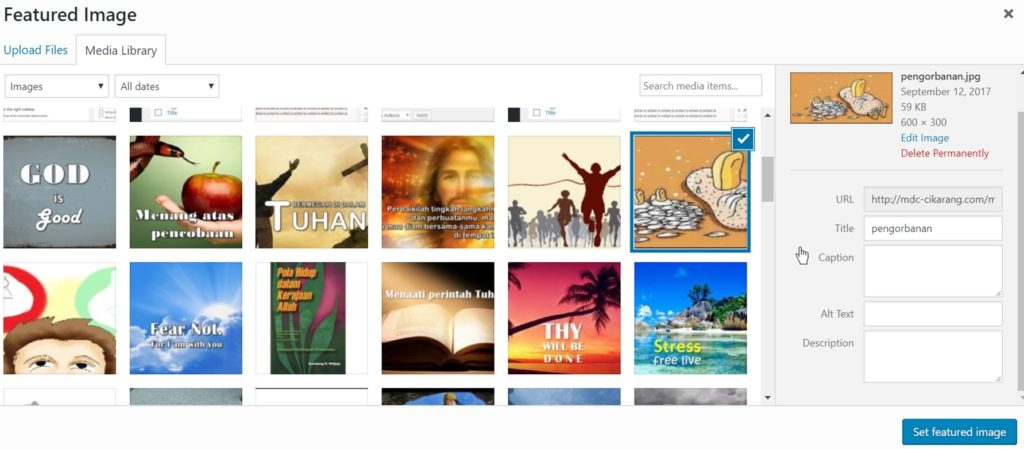
Adapun tahapan untuk menambahkan gambar ke dalam artikel adalah:
1. Dalam mode edit artikel, tempatkan cursor di lokasi di mana gambar akan ditempatkan. Lalu klik tombol Add media.
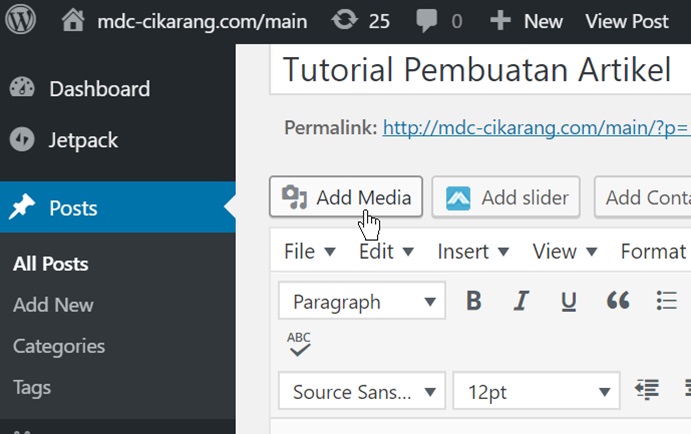
2. Selanjutnya akan muncul layar Insert Media dengan dua tab: Upload files dan Media library. Dalam Media Library, pilih gambar yang hendak dimasukkan dalam artikel, lalu pilih ukuran gambar yang hendak digunakan.
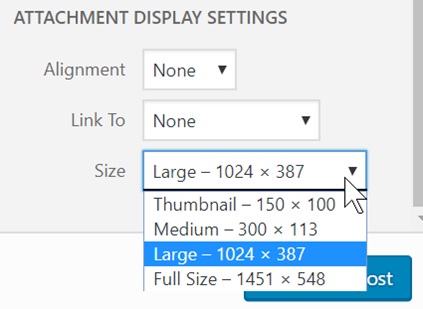
3. Setelah memilih ukuran gambar, klik tombol Insert into post.
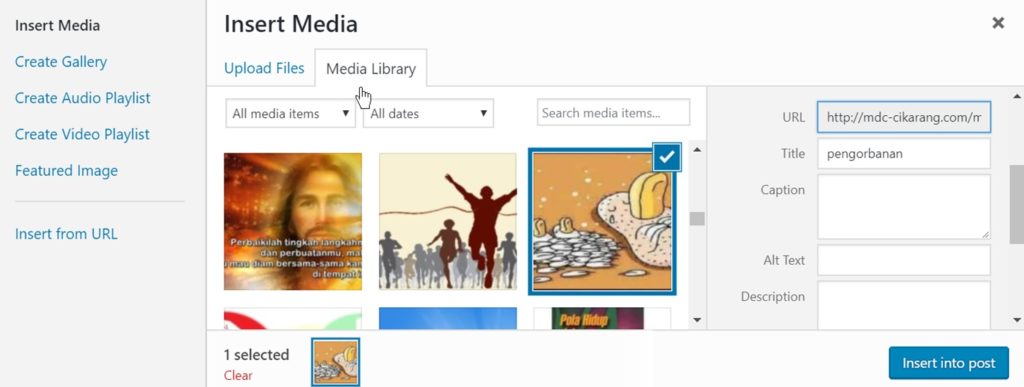
Bila gambar yang hendak dimasukkan dalam artikel belum tersedia dalam Media Library, lakukan upload file gambar terlebih dahulu dengan melakukan drag and drop file gambar tersebut ke dalam Media Library, lalu pilih gambar tersebut dan tekan tombol Insert into post.
2.3 Edit post / Mengubah Artikel
Artikel yang telah dibuat dan dalam status dradt dapat diedit lebih lanjut. Tahapan untuk mengedit artikel adalah:
1. Dalam menu dashboard, klik Posts lalu All Posts.
Artikel-artikel yang ada dalam website ini dikategorikan dalam beberapa kelompok, yaitu:
| All | berisi semua artikel dari semua penulis |
| Mine | berisi semua artikel yang dibuat penulis sendiri |
| Published | berisi semua artikel yang telah dipublikasikan |
| Scheduled | berisi semua artikel yang telah dijadwalkan untuk tayang pada waktu tertentu |
| Draft | berisi semua artikel yang masih berstatus draft |
| Pending | berisi semua artikel yang telah disubmit oleh penulis artikel untuk menunggu review dari editor sebelum dipublikasikan |
| Trash | berisi semua artikel yang telah dihapus |
Dalam daftar Posts, klik pada kelompok All lalu klik Edit pada artikel yang hendak diedit.
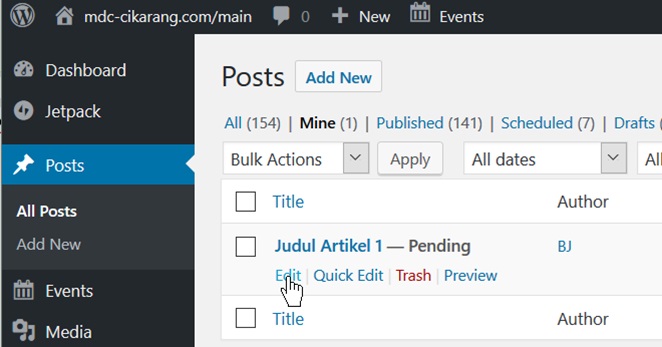
2. Dalam layar editor artikel, lakukan editing artikel. Klik tombol Preview untuk melihat artikel seperti saat telah dipublikasikan. Bila dirasakan sudah selesai dan siap dikirimkan untuk direview oleh para editor, klik Submit for Review.
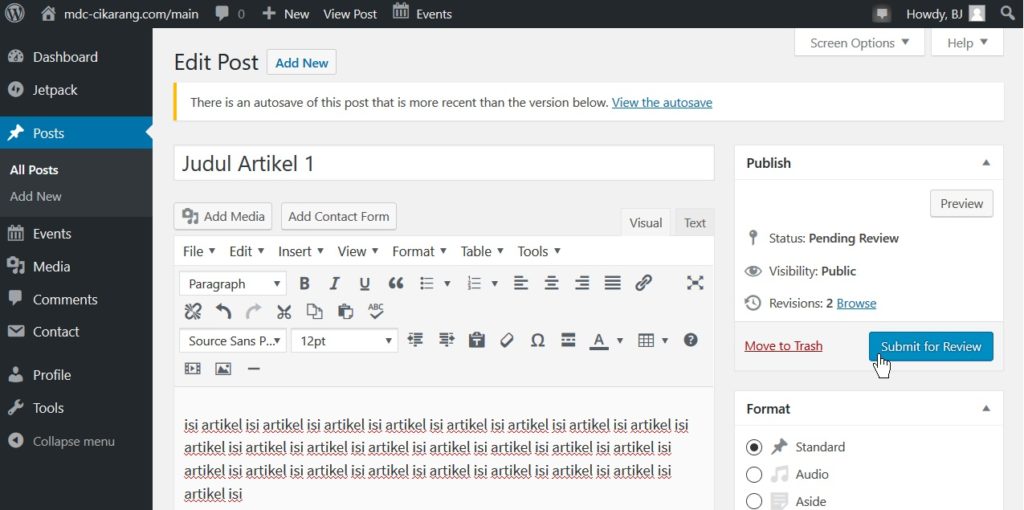
2.3. Delete posts / Menghapus Artikel
Untuk menghapus artikel dilakukan dari menu dashboard, klik Posts lalu All Posts, dari daftar Posts, klik Trash pada artikel yang hendak dihapus.
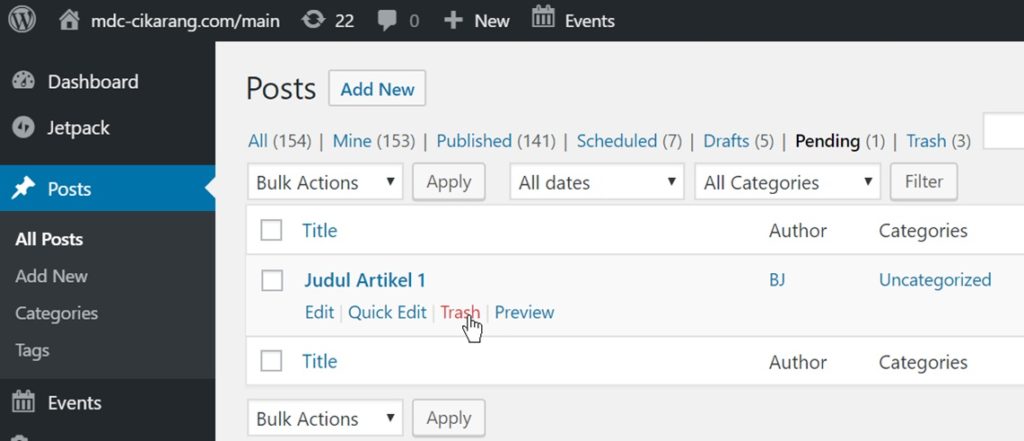
2.4. Publish post / Mempublikasi Artikel
Artikel yang telah disubmit oleh penulis artikel akan direview terlebih dahulu oleh tim editor sebelum dapat dipublikasikan.
Tahapan untuk mempublikasikan artikel adalah:
- Dalam menu dashboard, klik Posts lalu All Posts. Klik pada kelompok Pending untuk melihat daftar artikel-artikel yang telah disubmit oleh para penulis artikel dan menunggu review dari editor. Dalam daftar artikel, klik Edit pada artikel yang hendak direview/dipublikasikan.
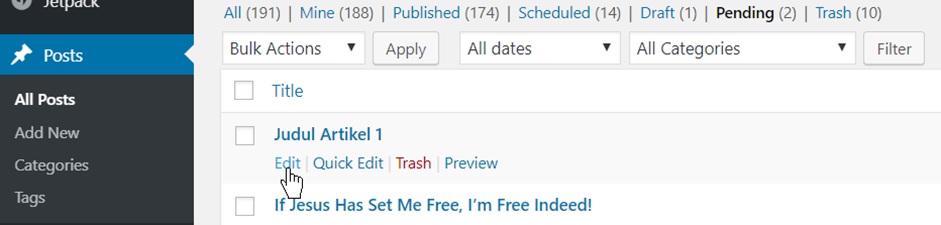
2. Dalam layar editor, lalukan review dan editing artikel.
Pada area Publish, ada beberapa option:
- Preview– untuk preview artikel sebelum publikasi.
- Move to Trash– menghapus artikel.
- Status– Mengubah status artikel menjadi Published, Pending, atau Reviewer Draft.
- Visibility– Mengubah visibility artikel menjadi Public (bisa dilihat semua orang), Private (hanya bisa dilihat oleh anggota website atau Password protected (diberikan password untuk akses artikel tersebut).
- Published– Mengubah tanggal dan jam artikel dipublikasikan.
Setelah artikel direview, klik pada tombol Publish untuk segera (immediately) mempublikasikan artikel. Bila sebelumnya dilakukan perubahan tanggal dan jam publikasi artikel, maka tombol ini akan berubah menjadi Schedule. Tekan tombol Schedule untuk mempublikasikan artikel pada tanggal/jam yang telah ditentukan.





